摘要:本文将详细介绍如何将打印机连接到电脑进行打印。确保打印机支持电脑连接功能。通过USB线或无线网络连接打印机与电脑。在电脑上安装打印机驱动程序,根据操作系统提示完成安装。测试打印,确保打印机与电脑成功连接并能正常打印。详细步骤解析如下。
本文目录导读:
在现代社会,打印机已经成为办公和生活中不可或缺的一部分,无论是家庭还是公司,拥有一台打印机可以大大提高工作效率,本文将详细介绍如何将打印机连接到电脑,以便进行打印操作。
准备工作
在开始连接打印机和电脑之前,你需要做好以下准备工作:
1、确认打印机型号:不同型号的打印机连接方式可能有所不同,因此首先需要了解你的打印机型号。
2、准备数据线:根据打印机型号,准备相应的数据线,USB数据线是较为常见的连接方式。
3、电脑准备:确保你的电脑具备足够的接口来连接打印机,并确认电脑系统类型(如Windows、macOS等)。
连接打印机和电脑
根据打印机型号和电脑系统,选择适当的连接方式,以下是一些常见的连接方式:
1、USB连接:使用USB数据线将打印机与电脑连接,将数据线的一端插入打印机的USB接口,另一端插入电脑的USB接口。
2、无线网络连接:如果你的打印机支持无线网络连接,可以根据打印机说明书设置打印机的无线网络,然后在电脑上添加打印机并连接到该网络。
3、蓝牙连接:部分打印机支持蓝牙连接,在电脑和打印机上开启蓝牙功能,然后进行配对和连接。
安装打印机驱动程序
连接打印机和电脑后,你需要安装相应的打印机驱动程序,驱动程序是使打印机与电脑正常通信的关键。
1、访问制造商官网:前往打印机制造商的官方网站,下载适用于你的打印机型号和电脑系统的驱动程序。
2、安装驱动程序:下载完成后,运行驱动程序进行安装,按照安装向导的指示进行操作,完成驱动程序的安装。
添加打印机到电脑
安装完驱动程序后,你需要将打印机添加到电脑中。
1、打开“设置”:在电脑桌面上找到“设置”或“控制面板”图标,点击打开。
2、添加打印机:在“设置”中,找到“设备”或“打印机”选项,点击“添加打印机”或“添加设备”。
3、搜索打印机:电脑会自动搜索可连接的打印机,如果找到了你的打印机,按照提示进行操作,将其添加到电脑中。
测试打印
完成以上步骤后,你可以进行测试打印,以确保打印机已成功连接到电脑。
1、打开打印文档:在电脑中打开一个需要打印的文档,如Word文档或PDF文件。
2、选择打印机:在文档中点击“打印”按钮,选择你刚才添加的打印机。
3、进行打印:确认打印设置无误后,点击“打印”按钮,开始打印。
常见问题解决
如果在连接打印机和电脑过程中遇到问题,可以尝试以下常见解决方法:
1、检查数据线:确保数据线完好无损,并且正确连接打印机和电脑。
2、检查驱动程序:确保安装了适用于你的打印机型号和电脑系统的驱动程序。
3、重新启动打印机和电脑:重新启动设备可以解决一些连接问题。
4、查看制造商支持:如果以上方法无法解决问题,可以联系打印机制造商的技术支持寻求帮助。
通过以上步骤,你应该已经成功将打印机连接到电脑,并可以进行打印操作了,如果你遇到任何问题,不要气馁,尝试按照本文提供的常见解决方法进行排查,希望本文对你有所帮助!
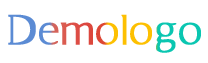
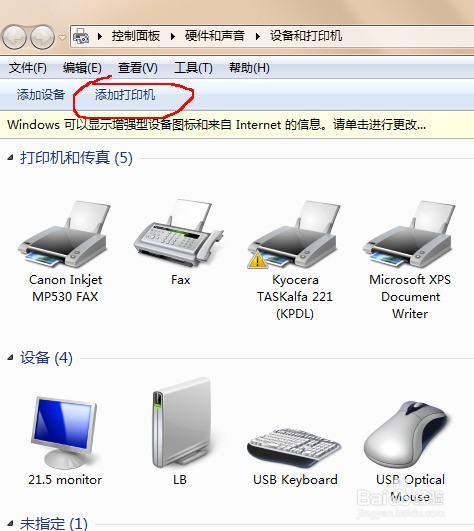


 京公网安备11000000000001号
京公网安备11000000000001号 京ICP备11000001号
京ICP备11000001号